

From the cells group you have to hit the Format > AutoFit Row Height option.Now tap to the Home tab from the Excel ribbon.Choose the row in which you are facing such Excel cells overlapping.From the cells group, you have to hit the Format > AutoFit Column Width option.Now tap to the Home tab from the Excel ribbon. Choose one or all columns of your worksheet.
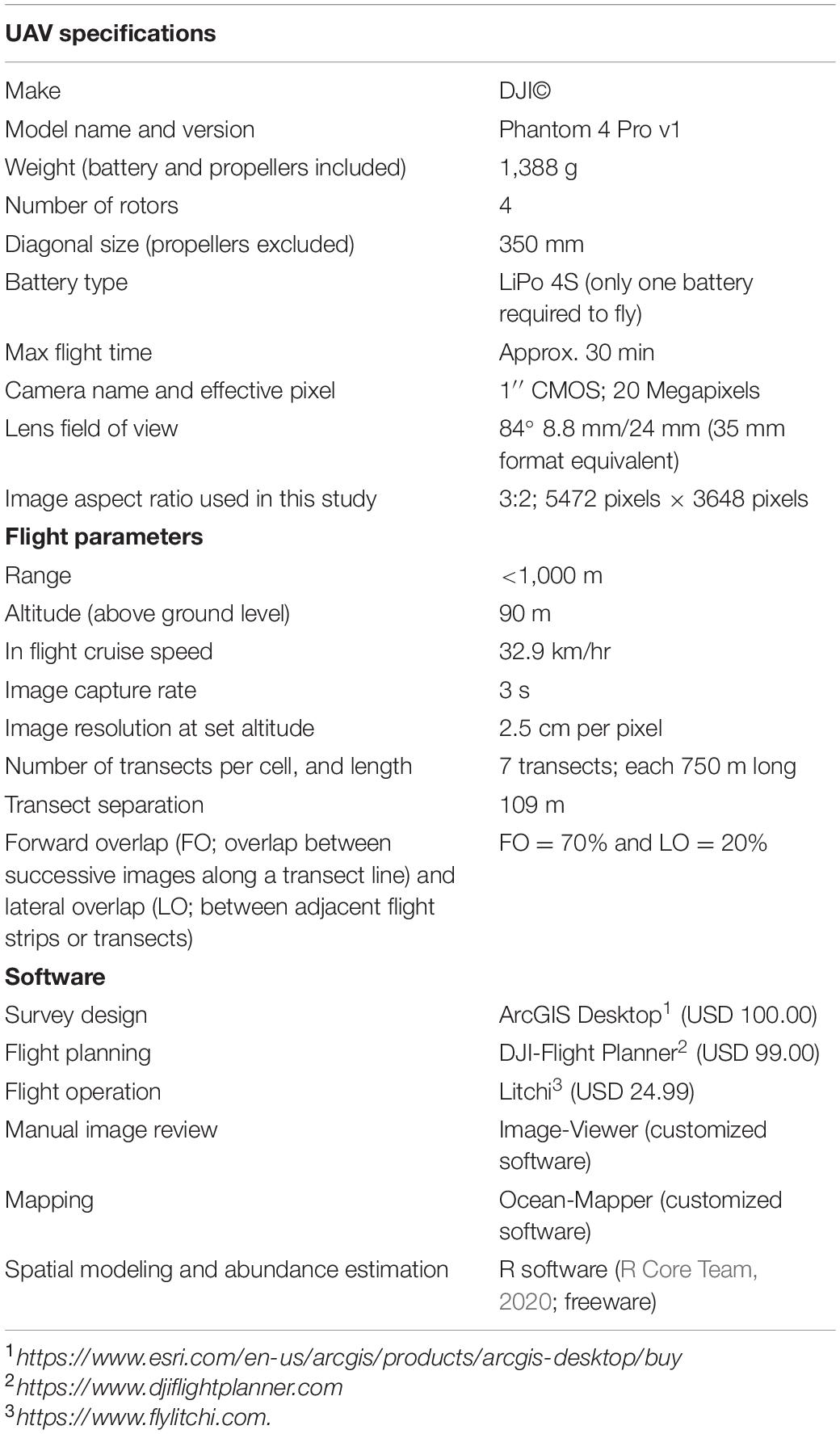
After then make a double-tap on the border.Īnother way is by using the AutoFit option of columns and rows from the ribbon. Place your mouse pointer on the right border of your column heading unless and until you see a double-headed arrow. One way is by making double tap on the rows and column border You can auto-fit the column and rows of your Excel worksheets to prevent Excel cells from spilling over. After that, you will see that the data present within the selected cells won’t spill over.



 0 kommentar(er)
0 kommentar(er)
